
Transfer Files From Phone To PC
If you are looking for a quick and easy way to send files between mobile and TV wirelessly, then you are in the right place. In this blog, I’ll show you how you can transfer files from your phone to your PC over the internet without any hassle. Let’s start.
Method 1: Using Wi-Fi FTP Server app
Step 1: To start the process, you need to download the Wi-Fi FTP Server app from the Google Play Store.

Step 2: Once downloaded, allow the permissions required.
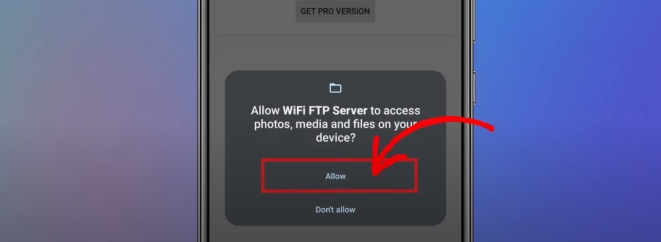
Now, here you will see server URL, user ID, and password. These are the details that will be used to connect your phone to the computer.

Step 3: Go to “My Computer" on your PC, and right-click on the blank space. Then click on "Add a network location".

In the next window, click on "Next".
STEP 4: Now, here enter the server URL that is specified in the Wi-Fi FTP Server app,

STEP 5: hit "Next". Uncheck the box and then enter the username from the app and click "Next".
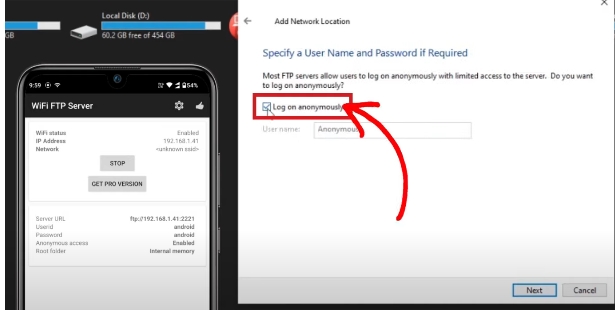
Here, give any name for this network location and then click on "Finish".
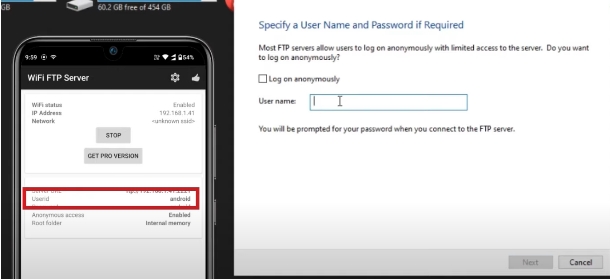
Step 6: Now, enter the password which is also specified in the app, and you’re all done!
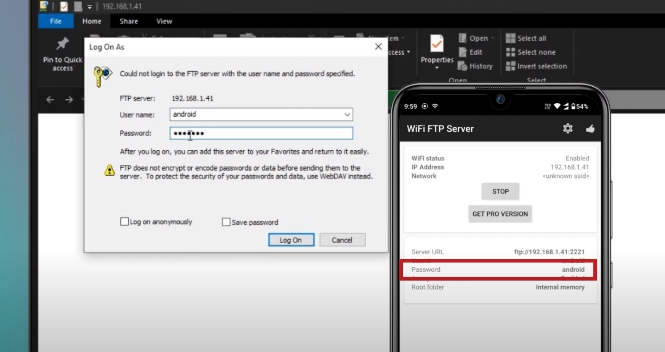
Now your phone is connected to the computer, and you can access all the files and transfer them from Android to PC via Wi-Fi.
Isn’t it super easy?
Method 2: By Using SnapDrop
The second method by which we can send files between Mobile and TV is by using https://snapdrop.net/. It’s the simplest method of sharing files between your Android phone and your Android TV. Since it’s a web app, you don’t have to go through the process of installing it and then clicking next. But the only requirement is that the TV and the smartphone be on the same Wi-Fi network.
Step 1: Simply take out your Android phone, go to the Chrome browser, and then open snapdrop.net.
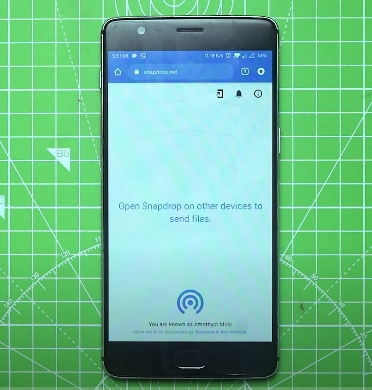
Over here, you’ll see the website that looks like a receiving hotspot icon and the icon you’ll name your device with. By the way, the device name is different every time you load up the website.
Step 2: Go to your Android TV and go to the Chrome browser (you can choose any browser, by the way), and open snapdrop.net.
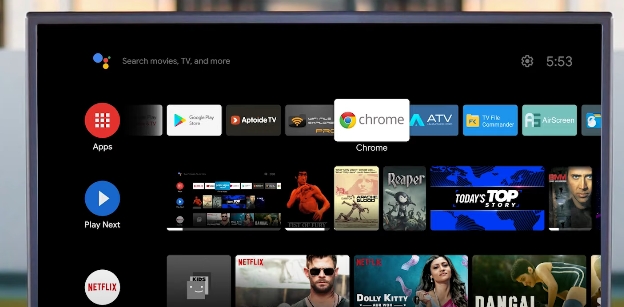
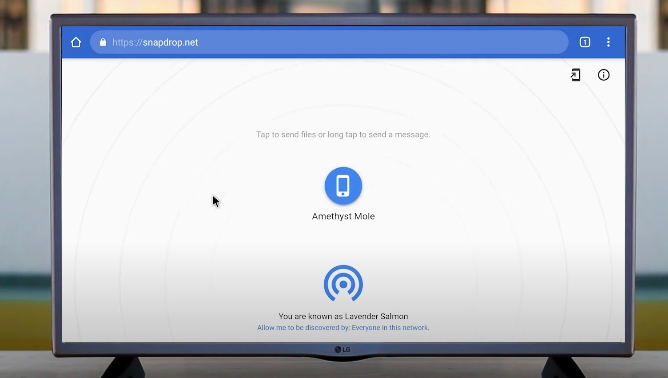
You’ll see an Apple AirDrop-like interface similar to what you saw on mobile but bigger.
Step 3: Go back to Android and tap on the Android TV name.
This action will launch a pop-up box where you can choose the file that you want to share, and it’ll automatically start transferring. Since the transfer is on Wi-Fi, the transfer speed is pretty good.
Step 4: Once your file is transferred to your Android TV, a pop-up window will open, showing two options: ignore or download. So click on the download to download it, and then once it’s done, you can open it in any file manager.
Snapdrop is free and open source, so definitely give it a shot.
How to Transfer iPhone Data to Xiaomi Mi 11
How to Download YouTube Videos to iPad to Watch Offline in 2024
Latest Blogs
FAQs about Send Files Between Mobile and TV
Q1: How can I send files from my mobile device to my TV?
You can send files between mobile and TV using several methods, including:
Screen Mirroring: Use screen mirroring features like Miracast, Chromecast, or AirPlay to display your mobile screen on the TV.
Smart TV Apps: Use apps like Plex, VLC, or specific brand apps (Samsung Smart View, LG SmartShare) to transfer files from android to tv.
USB Connection: Some TVs allow direct USB connections where you can plug in your phone and access files.
DLNA: Use Digital Living Network Alliance (DLNA) compatible apps to stream files to your TV.
Q2: What types of files can I send from my mobile to my TV?
You can send various types of files from your phone to tv including:
Photos and Videos: Common formats like JPEG, PNG, MP4, AVI, and MKV.
Music: Formats like MP3, AAC, and FLAC.
Documents: PDF, Word, Excel, and other documents can be viewed if the TV has a compatible app or viewer.
Q3: Do I need any special apps to send files from my mobile to my TV?
Yes, certain apps can make the process easier:
For Android: Apps like Google Home, AllCast, LocalCast, and Plex.
For iOS: Apps like Apple AirPlay, Google Home, and Plex.
For Both: VLC, BubbleUPnP, and File Explorer apps with DLNA support.


