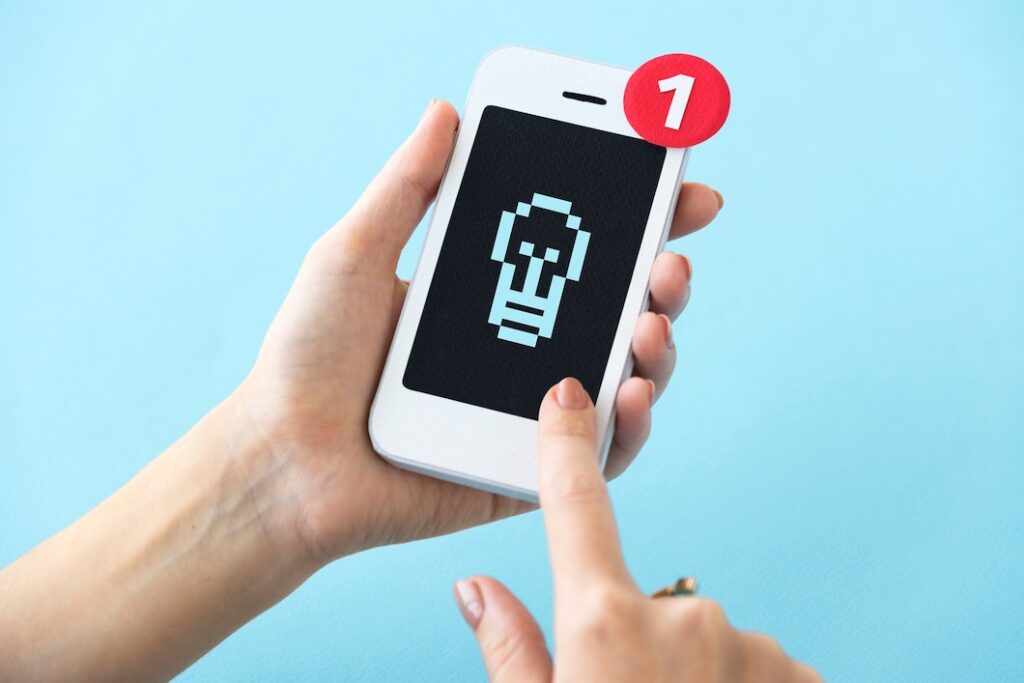
How to Fix iPhone Apps Stuck on Waiting Issue
Have you ever faced the annoyance of attempting to download or install an app, on your iPhone or iPad only to find it stuck on ‘Waiting’? It’s a problem that many of us come across. Thankfully there are solutions available. In this guide I’ll walk you through some effective steps to get your apps moving again and ensure a seamless app installation process on your iOS device. Lets jump in and troubleshoot together!
To start off lets make sure that your internet connection is functioning correctly. Swipe down to access the Control Center from your home screen and check your connection status.
Next launch your Settings app. Scroll down and select “General” then go to “Software Update” to confirm that your device is operating on the software version. Keeping your device up to date can often resolve problems.
Once you’ve checked for updates return to the Settings menu. Tap on “iPhone Storage.” Verify that there is space, on your device for downloading and installing apps. Insufficient storage may lead to issues during app installations.
Lets solve any issues related to content or privacy restrictions that could be causing the problem. Go to “Screen Time” in Settings scroll down and select “Content & Privacy Restrictions.” Choose “iTunes & App Store Purchases “ input your passcode if asked and ensure that “Installing Apps” is permitted.
If you’re still having trouble it might be an idea to reset a few settings. Head back, to the General section in Settings scroll through and tap on “Transfer or Reset iPhone.” Choose “Reset“. Then “Reset Network Settings.” This action will revert your network settings to default, which often solves connectivity problems.
If the issue persists after resetting network settings you can attempt a force restart on your device. Simply. Release the volume up button followed by the volume down button. Then hold down the side (power) button until you see the Apple logo appear, indicating that your device is restarting.
By following these steps you should be able to address the problem of iPhone apps getting stuck on waiting. I trust this information has been beneficial for you. If so please consider showing support by liking and subscribing to my YouTube channel for tech insights and guides. Thank you for tuning in!
https://findtechtips.com/best-keyboard-apps-for-iphone-in-2024/ https://findtechtips.com/best-apps-for-data-transfer/
latest Posts:
iPhone Apps Stuck on Loading After Restore and Transfer: What to Do?
It can be extremely annoying to find that some apps are stopped loading after restoring your iPhone or transferring data from a device.It can get quite annoying, particularly if you’re eager to use your favorite apps or access information. Don’t worry; there are solutions available for you and you are not alone in this this situation.
Step 1: Check Your Internet Connection
First make sure that your iPhone is connected to an internet connection. Sometimes apps may have trouble downloading or updating if the network is slow or inconsistent. Connect to a Wi Fi network. Use cellular data to ensure a smooth download process.
Step 2: Restart Your iPhone
Next try restarting your iPhone. A simple restart can often resolve issues with your iPhone, including problems, with apps loading properly. To restart your iPhone press. Hold the power button (or the side button for some models) until you see the “slide to power off” option. Slide it to turn off your device and then press and hold the power button again until you see the Apple logo appear.
Step 3: Check App Store Updates
Open the App Store. Go to the “Updates” section. Check if there are any updates, for the apps that are having trouble loading. Updating these apps to their versions can help fix any bugs or compatibility issues causing loading problems.
Step 4: Delete and Reinstall Problematic Apps
If the apps are still stuck on loading consider deleting them and reinstalling them from the App Store.
To remove an application, touch and hold its icon on the screen until the icons begin to shake then select the “x” icon on the application you wish to delete. Once you confirm the deletion head over to the App Store look for the app and proceed with reinstalling it.
Step 5: Reset Network Settings
Resetting the network settings, on your iPhone can help fix any connectivity issues that might be causing problems with downloading apps. To do this navigate to Settings > General > Reset > Reset Network Settings. Just keep in mind that doing this will delete saved Wi Fi networks and passwords so make sure you have them available to reconnect after the reset.
Step 6: Update iOS
Ensure that your iPhone is up to date with the iOS version. Updates often come with fixes and enhancements that can tackle app related issues. To check for iOS updates head over to Settings > General > Software Update. If theres an update follow the prompts to download and install it.
Step 7: Restore from Backup Again
If none of the steps work you might need to consider restoring your iPhone from a backup again. Make sure the backup is complete and error free this time and follow the restoration process carefully.
In conclusion; Dealing with apps stuck on loading after a restore. Transfer, on your iPhone can be frustrating. However by following these troubleshooting steps you can usually resolve the issue.Ensure your internet connection is stable restart your device update apps and iOS and try troubleshooting steps to restore app functionality. If the issue continues, consider reaching out to Apple Support for help.
Why is my new iPhone not loading apps?
There could be reasons why your new iPhone is having trouble loading apps. Below are some issues and their respective solutions;
- Internet Connection: Make sure that your iPhone is connected to an active internet connection whether its, through Wi Fi or cellular data. Apps need a network connection to download and update.
- App Store Issues: Check if there are any ongoing issues with the App Store. Sometimes, temporary outages or maintenance can affect app downloads. You can check Apple’s System Status page for any reported issues.
- iOS Version: Confirm that your iPhone is running the version of iOS. Updates often come with bug fixes and enhancements that can resolve app loading issues. Navigate to Settings > General > Software Update to check for any updates.
- Storage Availability: Inadequate storage space on your iPhone might hinder app downloads or updates. Delete unused. Files to create space and attempt downloading the apps once more.
- App Compatibility: Verify that the apps you’re attempting to download are compatible, with your iPhone model and iOS version. Sometimes certain devices may not support apps. They might require a newer iOS version.
- Reboot Your iPhone: Sometimes a quick reboot can fix any problems or glitches. Just hold down the power button until you see the “slide, to power off” option then slide it to turn off your iPhone. To turn it back on press the power button again.
If none of the above solutions work, you may want to contact Apple Support for further assistance, as there could be other underlying issues causing the app loading problem.


